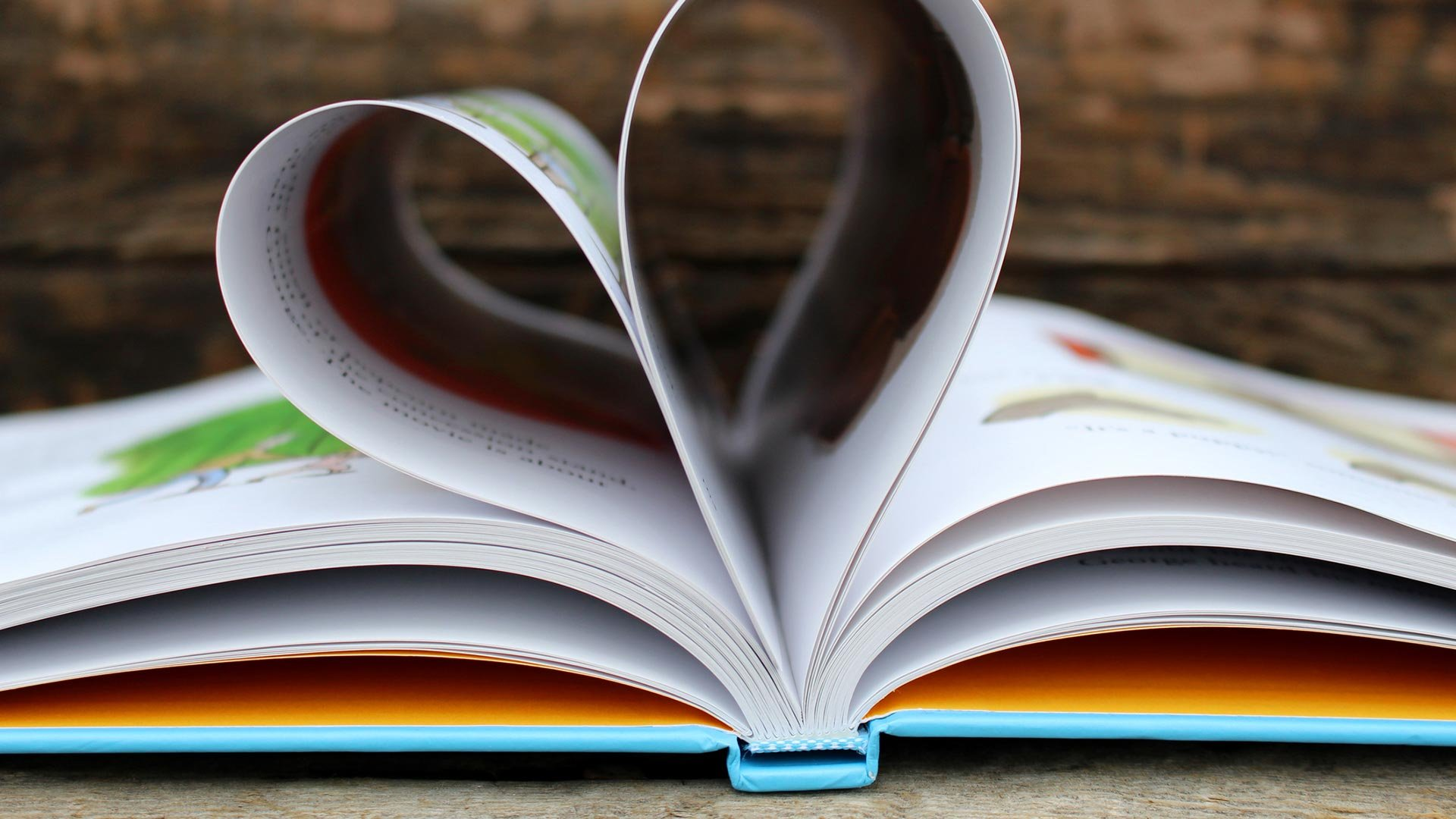Introduction: Customizing Input in Godot
Godot Engine has garnered attention for its versatility and ease of use, particularly in game development. One of the essential components of any interactive application or game is the user input system. Godot provides a flexible system to manage user input through a combination of “actions” and “bindings.” While the default input actions might suit most use cases, there are times when you need to fine-tune or “hard edit” the bindings for specific actions, such as godot how to hard edit the binding for ui_left.
What is Exactly ui_left in Godot?
In Godot, the ui_left input action refers to the movement or directional input associated with the left arrow key or the “A” key by default. This action is typically used to navigate a character, an object, or the camera to the left in a 2D or 3D game environment.
Input actions are predefined commands that allow the user to interact with the game using physical inputs like keyboard keys, mouse movements, or gamepad buttons. ui_left is one of the built-in input actions provided by Godot for handling basic directional movement. You might use this action in conjunction with other default input actions such as ui_right, ui_up, and ui_down to handle navigation in your game.
However, sometimes you might want to change or “hard edit” this binding to better align with your game’s controls or the player’s preferences. For example, you might want to switch godot how to hard edit the binding for ui_left to the “Q” key, or perhaps you wish to support non-standard control schemes like custom gamepads or joystick configurations.
How to Easily Hard Edit the Binding for ui_left in Godot
Hard editing the binding for ui_left is a straightforward process in Godot and can be done within the Input Map section of the project settings. Follow these steps to modify the binding:
Step 1: Open the Project Settings
- Navigate to the Project Settings: In the top menu of the Godot editor, click on Project and then select Project Settings.
- Go to the Input Map: In the Project Settings window, click on the Input Map tab. This is where all the input actions are listed, including
ui_left.
Step 2: Modify the Binding for ui_left
- Locate
ui_left: In the Input Map, search forui_left. You will see it listed as a predefined action with its default bindings, such as the left arrow key or “A” key. - Edit or Add New Bindings: You can modify the existing bindings or add new ones by pressing the “Add Key” or “Add Joy Button” buttons. To change the binding, click on the existing entry and then press the key or button you want to assign. For example, pressing the “Q” key would replace the previous left arrow key binding with the “Q” key.
- Save Changes: After making the changes, click Close to save the new binding configuration.
Now, your ui_left action will respond to the new input you configured.
Customizing with Input Actions
In Godot, the Input Actions system allows you to create and manage complex input mappings. For a more customized control scheme, you can define your own input actions for specific behaviors within the game.
For instance, you may want to introduce custom actions like move_left for your player’s character, or camera_pan_left for controlling the camera separately from movement controls. By adding custom input actions, you create more flexibility and give players more control over their experience.
Example:
- Create a New Input Action: In the Input Map, click Add Action, then type in a new name like
move_left. - Bind Keys: Bind specific keys or gamepad buttons to this action, ensuring they perform the desired movement behavior.
- Use the Action in Your Code: You can reference custom input actions in your scripts like this:gdscriptCopy code
if Input.is_action_pressed("move_left"): # Move player to the left
By organizing input actions in this way, you can easily tweak control schemes and adapt them to various devices and player preferences.
Properly Using Input in Your Scripts
Once you’ve hard edited the binding for ui_left, the next step is implementing it properly within your game scripts. Godot provides several functions to check for inputs, including Input.is_action_pressed(), Input.is_action_just_pressed(), and Input.is_action_just_released().
Example:
gdscriptCopy code# Checking for continuous movement with ui_leftPropel the character to the left
if Input.is_action_pressed("ui_left"):
#
character.move_left()
# Checking for a single press (if you want to trigger something once)
if Input.is_action_just_pressed("ui_left"):
# Do something once when ui_left is pressed
print("Pressed left!")
These functions give you precise control over how the game responds to the player’s input. For continuous movements (like walking or running), you would typically use is_action_pressed(). For one-time actions (like opening a menu or using a power-up), you would use is_action_just_pressed().
Creating a Configurable Control System
A crucial part of game design is enabling users to customize their controls to suit their preferences. Godot makes it easy to create a control system that allows players to remap inputs through the Input Map.
By giving players the ability to configure their own controls (including ui_left), you ensure that they have the freedom to play the game the way they prefer. This could mean allowing players to use the arrow keys, WASD keys, or even a gamepad for movement.
Example:
- Allow the player to choose custom key bindings from the options menu.
- Save the custom bindings using the
ConfigFilesystem or by storing them in a save file. - Reload the bindings upon game launch, providing a consistent experience across sessions.
The Importance of Customizing the Binding for ui_left in Godot
Hard editing the binding for ui_left or any other input action plays a critical role in customizing the user experience. Here’s why:
- Personalization: Not all players use the same type of controller or keyboard layout. Some may have accessibility needs that require custom bindings.
- Supporting Multiple Platforms: If you’re developing for both desktop and mobile platforms, you might need different bindings for each platform.
- Advanced Game Features: Complex games often require specialized input mappings for unique actions (e.g., swapping between different control modes).
Being able to adjust input mappings gives you more control over how users interact with your game, ensuring that the game’s controls are intuitive and responsive.
Key Tips for Custom Input Binding
- Plan for Accessibility: Allow users to change controls for comfort and accessibility. For example, some players might prefer to swap arrow keys with WASD keys.
- Test on Different Devices: When editing bindings, make sure to test your game on different input devices like keyboards, gamepads, and touchscreens to ensure a smooth experience.
- Use Clear Labeling: Always make sure the input action names are intuitive. For instance,
ui_leftshould be associated with a left direction, not something ambiguous.
Troubleshooting Common Problems
When godot how to hard edit the binding for ui_left , you might encounter some issues. Below are some typical obstacles you might face, along with solutions to overcome them:
- The New Binding Doesn’t Work: Ensure that the correct keys or buttons are bound and that no other actions are conflicting with
ui_left. If the input isn’t recognized, try testing it in the Input Map again. - Input Is Not Detected on Some Devices: Check if your game’s input mapping is compatible with different platforms and devices. Some gamepads may have different button layouts, requiring custom configurations.
- Performance Issues with Custom Inputs: Too many input actions or complex bindings can affect performance. Try optimizing your input actions and ensure that they are only being checked when needed.
Conclusion
Customizing input actions in Godot, particularly hard editing the binding for ui_left, is an essential skill for game developers who want to provide players with flexible and responsive controls. By understanding how to modify bindings, create custom input actions, and integrate them into your game scripts, you can create a much more personalized experience for players.